User Manual ZENNER Device Manager Basic
- Product description
- Downloading the application (app)
- Functions
- Selection Menu
- Configuration
- Key Manager
- Read Out Manager
- Start Readout
- Contact
1 PRODUCT DESCRIPTION
The ZENNER Device Manager Basic for mobile devices with the Android operating system is a wireless M-Bus readout and configuration application. The app enables radio reception and processing of data telegrams from wireless M-Bus capable measuring instruments. It can therefore be used for walk-by or drive-by meter reading. In addition to radio readout, the app offers the option of configuring measuring instruments via infrared or via their respective interface.
The radio reading offers two procedures. It can be read out via a so-called “guided reading”. Only devices that are saved in a ready-made readout list are read out here. Alternatively, there is the option of a “free readout”. In this case, the radio telegrams of all measuring instruments within range are received.
2 DOWNLOADING THE APPLICATION (APP)
2.1 System requirements for the mobile device
- Android operating system 8.0 or higher
- Camera-compatible mobile device
- Bluetooth interface
- NFC interface
2.2 Instructions for downloading the ZENNER Device Manager Basic
- The ZENNER Device Manager Basic can be installed from the Google Playstore.
To activate the ZENNER Device Manager Basic, you need a licence that is available via the ZENNER portal. - Register in the ZENNER portal (https://mssportal.zenner.com) under the “Registration for ZENNER Device Manager Basic” heading
- After you have successfully saved your entry, you will receive an e-mail with a confirmation link for completing your registration. Please follow the link.
- You will now be asked to enter an access password. Enter and confirm a password of your choice.
- You will then receive a customer number for the portal. You can log in with this and the password you have specified.
- Under the “My App” tab, you have the option to generate licenses in the form of a QR code. This can be used to unlock the app on a mobile device.
- In the same tab, 2 CSV files can be downloaded for the app. One file is for the READ OUT MANAGER. With this blank file, readout lists can be created and imported. The other file is for the Key Manager. With this file you can load devices and keys into the app.
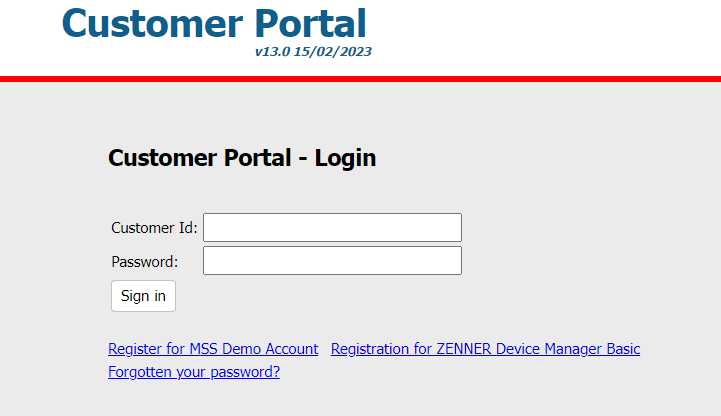
2.3 Commissioning the ZENNER Device Manager Basic
When starting the app, a one-time authentication is required. Note: You will need a stable Internet connection for this. Scan the QR code mentioned in 2.2.
- Open the ZENNER Device Manager Basic
- You will now be prompted to scan the QR code from the ZENNER portal. To do this, press “SCAN QR CODE”
- The app requires access to the mobile device’s camera to scan it. If you have not already done so, provide access for this via the device settings. To do this, simply press “OK” in the pop-up window that appears.
- After approval has been granted, a camera frame appears in the app. Place the QR code so that it is fully visible in this frame.
- The QR code is read automatically. Once complete, a confirmation page will appear and you will be redirected to the start page of the ZENNER Device Manager Basic.
3 FUNCTIONS
You can access all the important areas of the ZENNER Device Manager Basic via the homepage.
- READ OUT MANAGER: Here you can upload readout lists.
- START READOUT: In this area, all wireless M-Bus-capable measuring instruments within range can be received. Readout based on readout lists is also possible. In this case, only the measuring instruments that have been stored in the readout list are read out.
- CONFIGURATION: Here, measuring instruments can be configured for initial installation.
- KEY MANAGER: The radio keys for the devices to be read out can be stored there with the serial number.
- The selection menu at the top left takes you to the PAIRING, SETTINGS, INSTRUCTIONS, PRODUCTS and GENERAL areas.
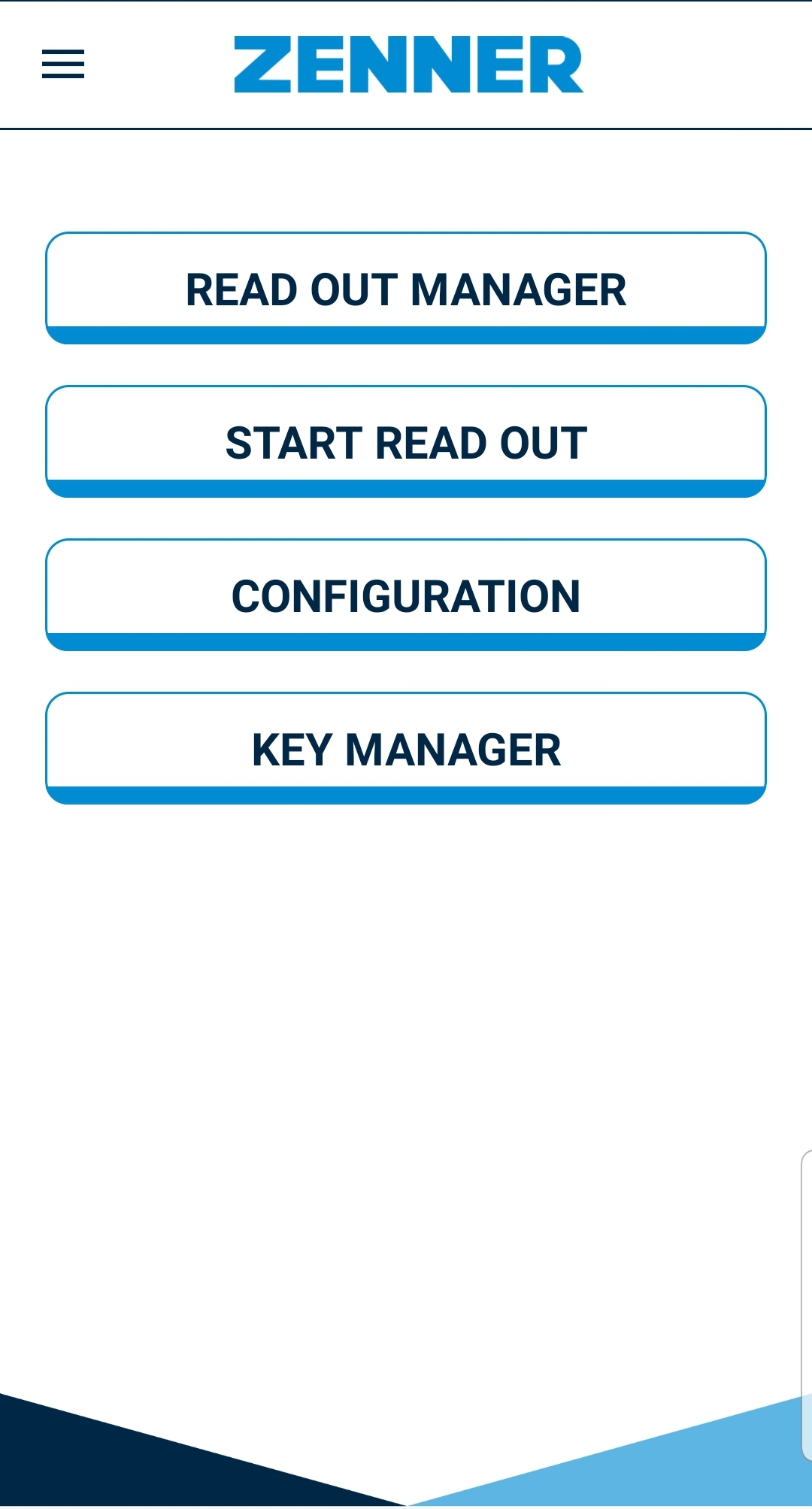
4 SELECTION MENU
4.1 Settings
In the settings, the app sounds, the language of the app, the data export can be set and the licence can be set.
4.1.1 App Sound
The ZENNER Device Manager Basic emits a tone for each successfully performed action and for errors. You can activate or deactivate these app tones with the control.
4.1.2 Language
The ZENNER Device Manager Basic supports the languages German and English. If the language of your mobile device is set to German or English, then the app adopts this language. If another device language is set, then the language of the app is set to English. You can select one of the two languages in the “Language” menu at any time. Date display with English setting is YYYY.MM.DD.
4.1.3 Data export
In data export, the file format, the storage location and the storage function for the export files from the configuration, logger or readout can be adjusted. In data export, the file format, the storage location and the storage function can be adjusted.
- The file format can be changed by selecting the predefined formats (decimal separator: “point” and “comma” / separator: “comma” and “semicolon”).
- The saving is done automatically (default) or manually. To save manually, set the “Automatic export” slider to the appropriate position.
- By clicking on the “Storage location” button, the device memory opens. There you can navigate to the desired path and set it as the storage location.
- Under “primary document” you will find the link with the currently stored storage location.
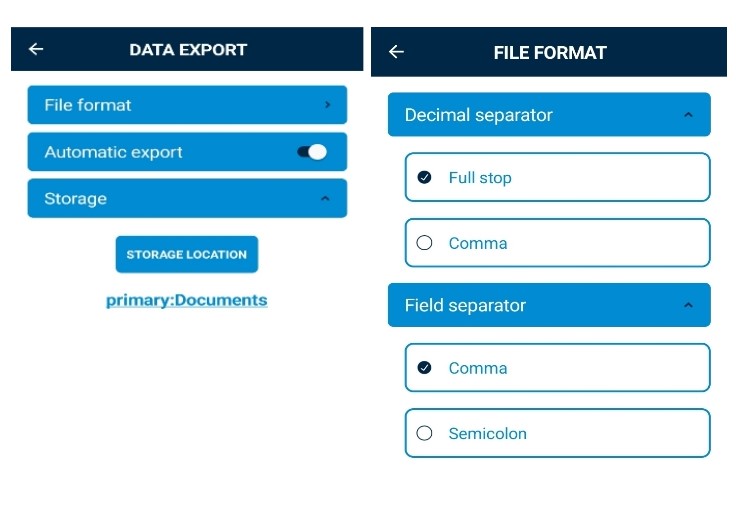
4.1.4 Change licence
In the Change licence section, an old licence can be replaced by a newer one. To do this, press the “Change licence” button, authorise access to the camera and scan the newly generated QR code (see point 2.2).
4.1.5 Permissions
If you select Permissions, you will be redirected to the APP permissions. There you can enable the rights for the camera and storage if you have previously declined this.
4.2 Instructions
Under INSTRUCTIONS you will find brief descriptions of the respective functions of the app. Detailed instructions can be found in this operating manual.
4.3 General Information
GENERAL includes information on how to contact us for support, the App version, the framework version, the underlying terms and conditions, and data protection information.
4.4 Pairing
The pairing area allows you to pair your MinoConnect, your MBWBLUE and your K01-Blue 3000 with your smartphone. To connect the MinoConnect, please make sure that …
- … your device is switched on
- … that your device is not connected/paired to any other mobile device
As the connection can only be established via the Bluetooth settings of your mobile device, there are two ways to connect:
- Directly via the settings/Bluetooth of your mobile device: Search for Bluetooth devices and as soon as MinoConnectRadio is displayed “Pair/connect” the devices.
- In the app, you also have the option of accessing the device settings via the Pairing menu.
- To do this, press the CONNECT button in the PAIRING menu item.
(Button CHANGE if the a device is connected and you want to pair/unpair another device) - The Bluetooth settings of your mobile device open.
- Now search for visible Bluetooth devices. Once MinoConnectRadio is displayed, “Pair/Connect” the devices.
When you open the app again, you will find yourself in the PAIRING menu and the connected MinoConnectRadio will be displayed.

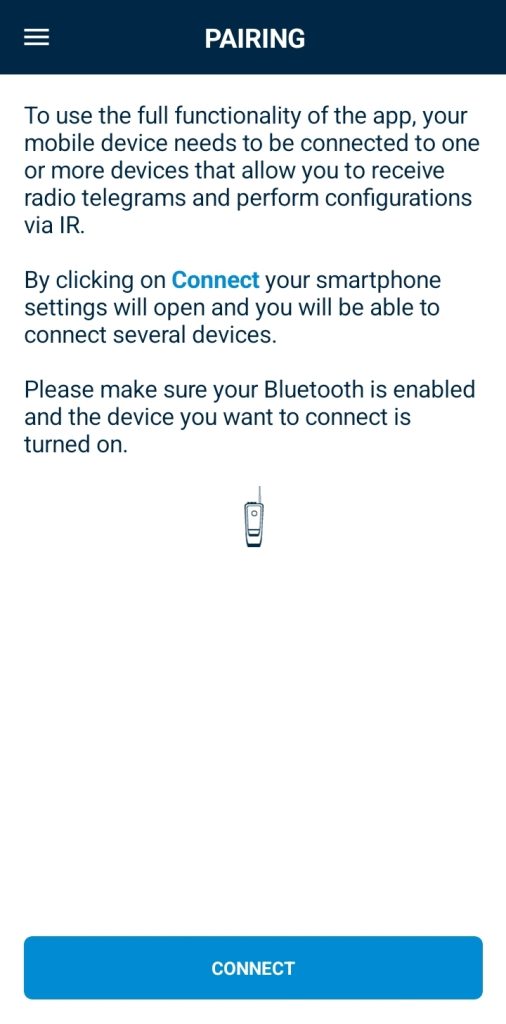
5 CONFIGURATION
In the CONFIGURATION area, you can configure your ZENNER measuring instruments and/or read out the logger data. Depending on the measuring instrument, the connection is established via infrared interface or NFC interface. Firstly select one of the two options.
5.1 Infrared interface (IR)
For this, your MinoConnectRadio or your K01-Blue 3000 must be connected to the mobile device. Both devices must be equipped with an opto-head. If you have more than one of these devices connected to the mobile device, then you have a drop-down menu under IR with which you can select the device that is to be used for configuration.
Another drop-down menu offers the option of selecting a device group.This sets the correct settings for reading.
The device groups are:
- Default (EDC,PDC,EHKV,T+H)
- EASY PROTECT
- C5
- NFC via NDC
- WR3,C2 (readout)
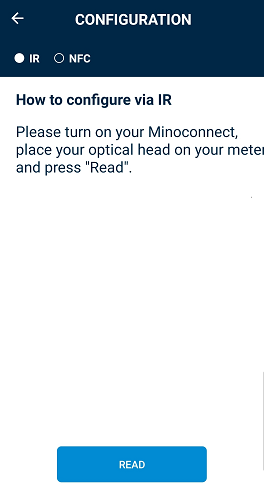
- To configure a device, a prior readout is required. To do this, please position the opto head at the designated point of the ZENNER device to be configured and then press READ OUT.
- Following a successful readout, you will see the parameters of the device. Parameters marked with a “pencil” icon can be changed.
- Press the “pencil” icon of the parameter to be changed. Now you can make the desired setting. Depending on the parameter, this is possible by entering it or by selecting it in the drop-down menu.
- After you have made all the desired changes, reposition the opto head in the place provided on the device and press the “WRITE” button.
- Following successful configuration, the confirmation sign of the app appears.
- If you now read out the device again, the newly configured settings are displayed.
Using the arrow key you have the option of viewing more details of the respective parameter.
5.2 NFC interface (NFC)
The prerequisite for configuration via the NFC interface is that your mobile device is NFC-capable.
- To configure a device, a prior readout is required. To do this, select NFC and position the NFC interface of the mobile device at the designated point of the ZENNER measuring instrument. As soon as an NFC connection has been established, the readout process starts automatically.
- Following a successful readout, you will see the parameters of the device. Parameters marked with a “pencil” icon can be changed.
- Press the “pencil” icon of the parameter to be changed. Now you can make the desired setting. Depending on the parameter, this is possible by entering it or by selecting it in the drop-down menu.
- After you have made all the desired changes, press the “WRITE” button and reposition the NFC interface of your mobile device at the designated location on the ZENNER measuring instrument. As soon as the connection has been established, the overwriting begins.
- Following successful configuration, the confirmation sign of the app appears.
- If you now read out the device again, the newly configured settings are displayed.
Using the arrow key you have the option of viewing more details of the respective parameter.
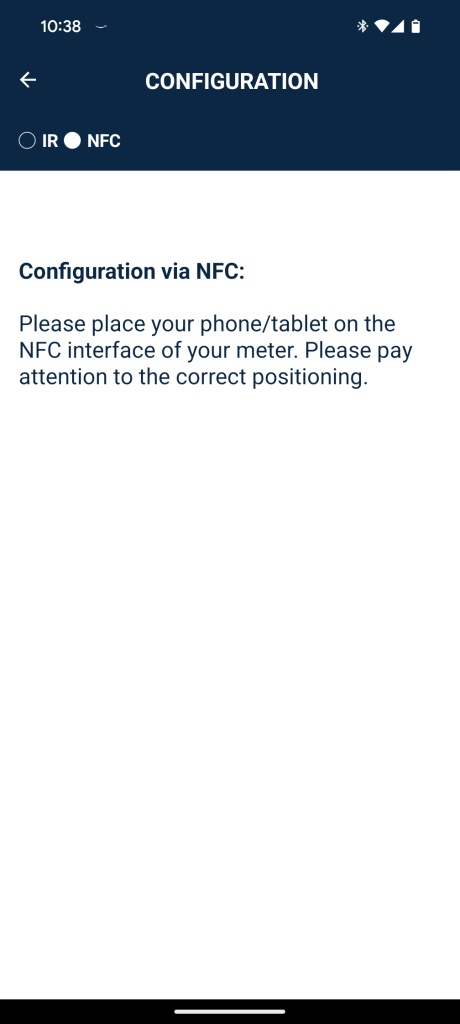
5.3 Reading out logger data
- The device must firstly be read out. Please note position 1 of infrared interface or NFC interface.
- Following successful readout, the icon for logger (log) appears in the top right area of the screen.
- By pressing the logger icon, the logger data is displayed
- Pressing the export button opens a pop-up window with the option CSV or PDF. After pressing the desired file format, the logger file is saved.
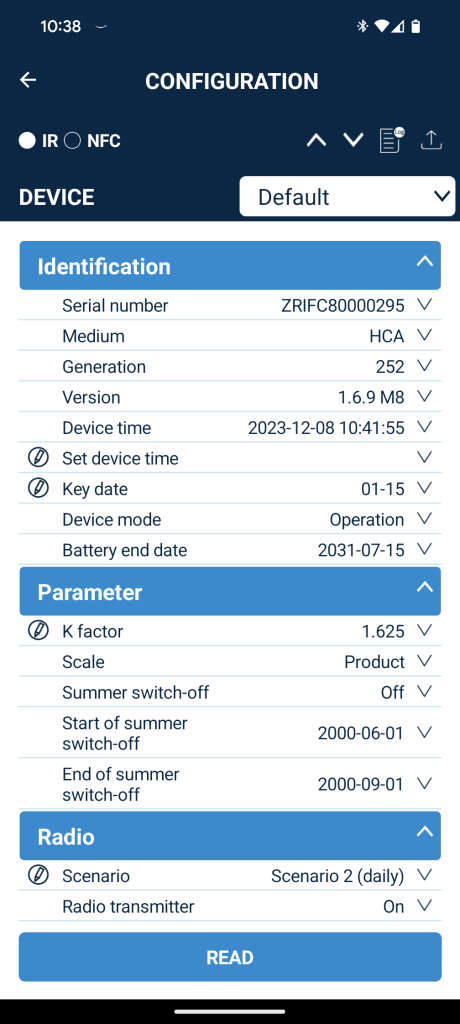
6 KEY MANAGER
The KEY MANAGER gives you the option of importing, editing or deleting your ZENNER devices with the associated AES KEYS. The import can be performed either by import a CSV file from delivery note portal, downloading a CSV file (all necessary information must be stored in this file in advance) or by manually entering it in the ZENNER Device Manager Basic itself. You can conveniently download a blank file from the ZENNER Customer Portal. In order to be able to import devices with a factory key in the key manager, ZENNER DEFAULT KEY must be entered in the import file in the “AES_Key” column.
6.1 Download the CSV file
- Save the CSV file to your mobile device (SD card or device memory) in advance.
The blank file for this can be downloaded from the ZENNER Portal (as described in point 2.2). - Now open the ZENNER Device Manager Basic and go to the KEY MANAGER.
- Now press the import icon in KEY MANAGER. This will take you to the device memory of your mobile device.
- Navigate to the location of the CSV file.
- Click on the file once to download it.
- On the KEY MANAGER homepage, you will now find all the devices that are stored in the CSV file, including the AES KEY.
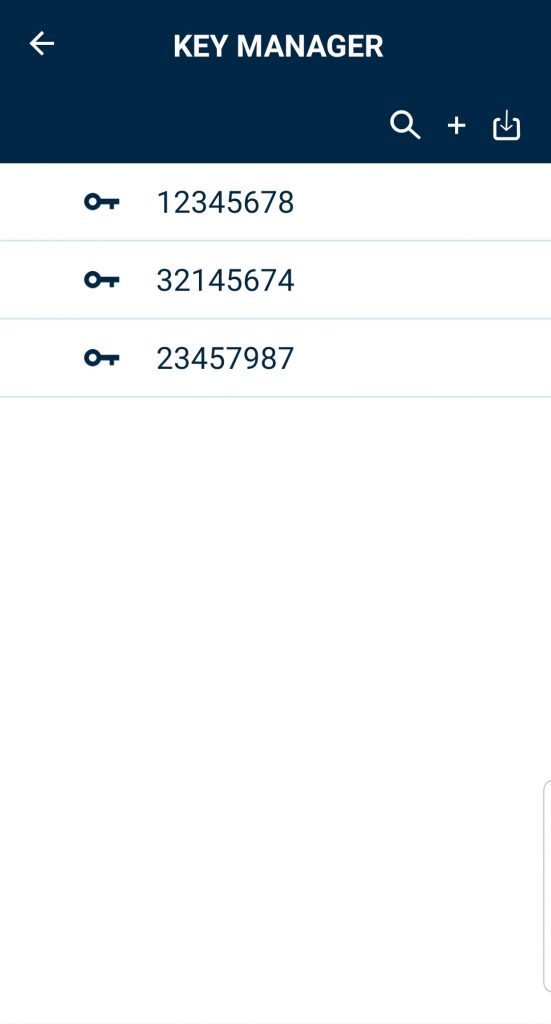
By pressing the “Back button” on your mobile device, you can return to the ZENNER Device Manager Basic without downloading.
If there are errors in the CSV file, an error message appears and you can view a file with the error description. This is also saved as a CSV file.
6.2 Manual care
- Open the KEY MANAGER.
- Press the plus icon in the KEY MANAGER.
- In the top line, you can enter the serial number of the meter. Below this, enter the AES key for the wireless M-Bus readout.
The third line is for the complete serial number. For units with a radio module, this is the serial number of the radio module. For units with integrated radio module, it is the serial number of the meter.
Some meters can only be parameterised with a configuration key. If you have such a measuring device, then enter this number under the “Configuration Key”. - Then press SAVE
- On the KEY MANAGER homepage, you will now find all the devices that are stored in the CSV file, including the AES KEY.
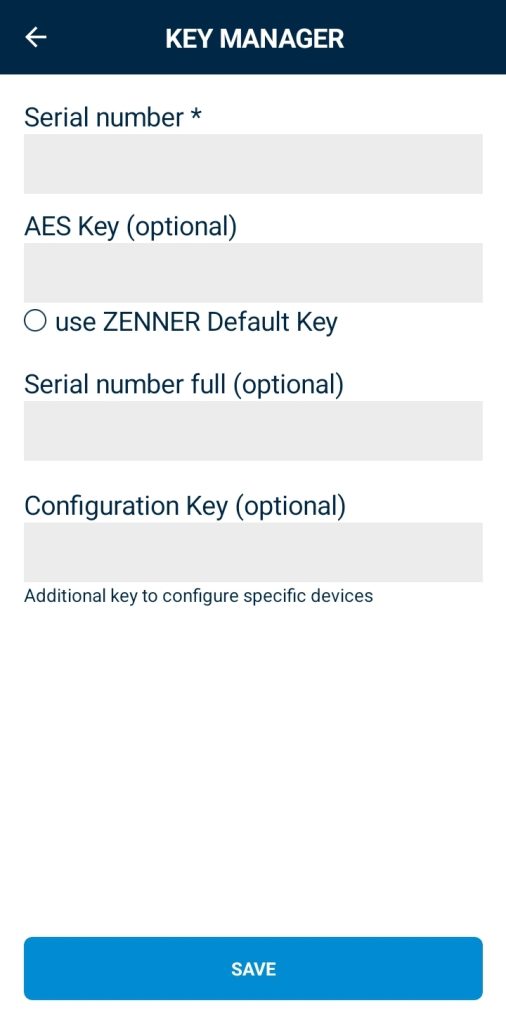
6.3 Managing the stored ZENNER devices
The KEY MANAGER shows you all already stored ZENNER measuring instruments on its start page. By briefly tapping on a measuring device in the list, a pop-up window opens with the serial number and stored information such as AES key, complete serial number and configuration key.
Delete:
- If you swipe the measuring instrument to be deleted to the left, the “Delete” symbol appears. Press the delete icon to delete the measuring instrument.
- If you want to remove several measuring instruments from the list, press and hold one of the measuring instruments to be deleted. You now have the option to select several measuring instruments or to select all of them by pressing “Select all”. Now press the delete icon to delete all the selected measuring instruments. Confirm the following pop-up by pressing “Delete” and the selected measuring instruments will be deleted. Select “Cancel” to cancel the deletion process.
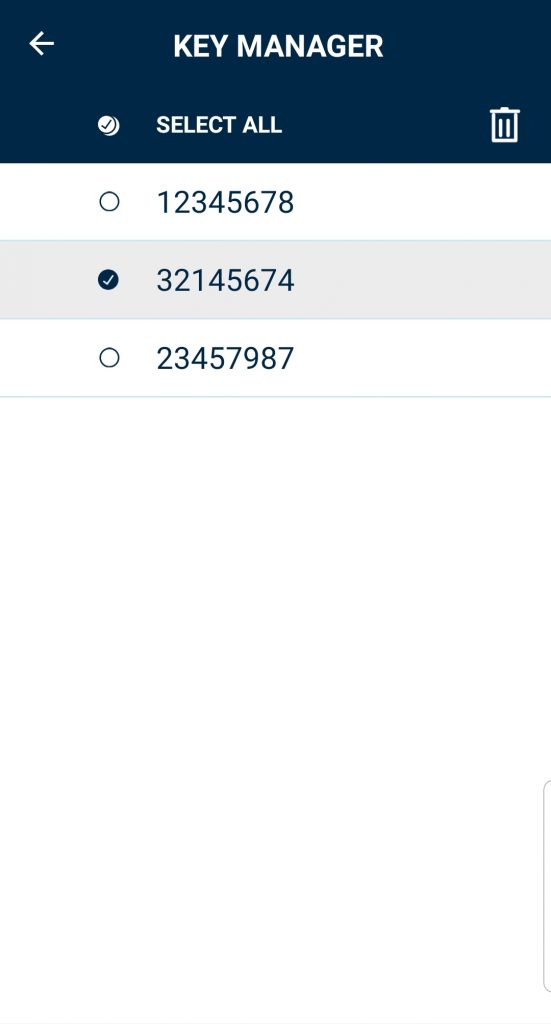
7 READ OUT MANAGER
Readout lists can be read in and managed in the Read Out Manager. You can conveniently download a blank file from the ZENNER Customer Portal.
7.1 Reading in a readout list
- Save your readout lists to your mobile device. The blank file for this can be downloaded from the ZENNER Portal (as described in point 2.2).
- Then open the ZENNER Device Manager Basic and go to the READ OUT MANAGER menu.
- Press the import icon in the top right area of the screen.
- You will then be taken to the file manager of your mobile device.
- Navigate to the location of the desired readout lists and select the desired file.
- A confirmation page shows you that the import was successful and the readout list appears in the list in the READ OUT MANAGER.
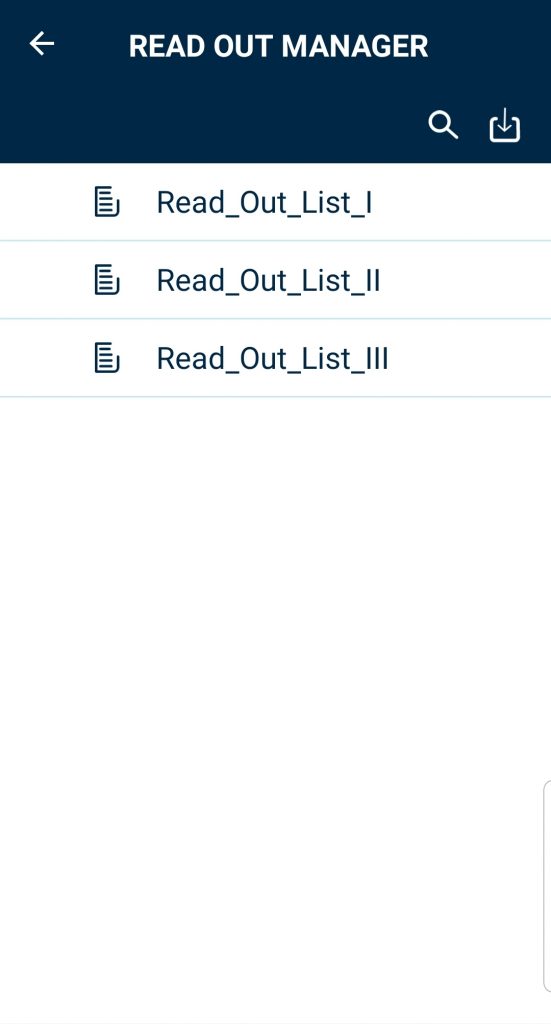
7.2 Searching readout list
- Press on a readout list to be deleted for about two seconds
- The selected readout list is now marked and you have the option of selecting further readout lists
- Now mark all the readout lists that are to be deleted
- Press the delete icon and confirm again on the pop-up that appears afterwards
7.3 Deleting readout lists
- Press on a readout list to be deleted for about two seconds
- The selected readout list is now marked and you have the option of selecting further readout lists
- Now mark all the readout lists that are to be deleted
- Press the delete icon and confirm again on the pop-up that appears afterwards
8 START READOUT
In this section you start the readout. When you open the “START READOUT” menu for the first time after installation, the app will ask you once for the desired storage location which you can access directly via the ZENNER Device Manager Basic.
Using the drop-down menu, you can select whether all the meters in the reception range of the MinoConnectRadio or the MBWBLUE are to be read out, or the meters from one of the stored readout lists. In the event that meters are not received, they can also be entered manually.
If several devices are coupled with the app, you have another drop-down menu in this menu with which you can select the device (e.g. MinoConnect) that you want to use for the readout.
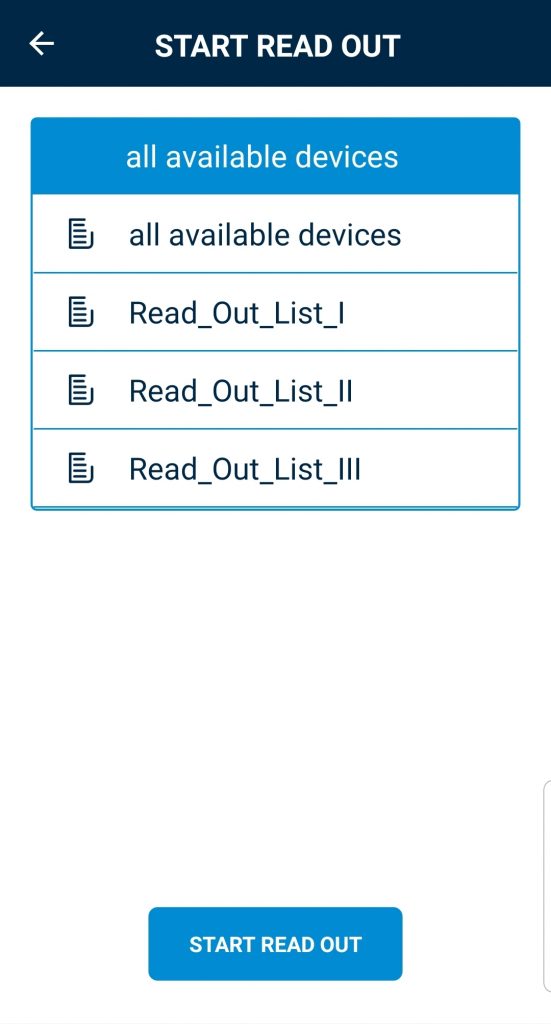
8.1 Wireless M-Bus read out
- Pressing the “START READ OUT” button starts the read-out process.
- After the readout process has started, an empty list is displayed that fills up as soon as devices have been received.
- A counter bar indicates how many devices have been received during “free readout”. The bar is displayed as “full” from 50 devices, but is also received and counted beyond that.
- If you have selected a readout list, the bar shows you the percentage progress according to the readout list.
8.2 Manual READ OUT without read out list
- Select “Manual readout” in the drop-down menu.
- Then click on “START READOUT”.
- The blank window then opens in which you can select a device type and fill in the device data such as serial number, manufacturer and values to be recorded.
- If the unit has status messages, these can be entered in the Status field.
- The comment field is used to record further information.
- Click on “SAVE” to return to the device list and see the manually entered measuring device highlighted in light blue. At the end, the device is marked with “M” for manual.
- If the storage settings are set to “manual”, please export the recorded measuring devices by clicking the export symbol.
- If the save settings are set to “automatic”, the data will be saved when you exit the menu item “START READOUT”.
- In the export file, manually captured devices are provided with the status “New device”.
8.3 Manual READ OUT with read out list
- Select a readout list and press “START READOUT”.
- If you press “STOP READOUT”, the readout is interrupted.
- If not all of the meters in the readout list have been received, a pop-up will ask if you want to record them manually.
- Pressing “YES” will take you to the next page with the drop-down selection of the devices that have not been received with the option to record further devices (Add manual readout).
- By pressing ADD MANUAL READOUT, the acquisition page opens as described in 8.2.
- If you select a serial number from the drop-down menu that has not been captured and press “ADD MANUAL READOUT”, you will also be taken to the capture page. In this case the serial number is already filled in.
- Now enter the data as described in point 8.2.
- If the storage settings are set to “manual”, export the captured meters by clicking the export symbol.
- If the save settings are set to “automatic”, the data will be saved when you exit the menu item “START READOUT”.
- In the export file, manually captured devices are marked with the status “New device”.
Icons:
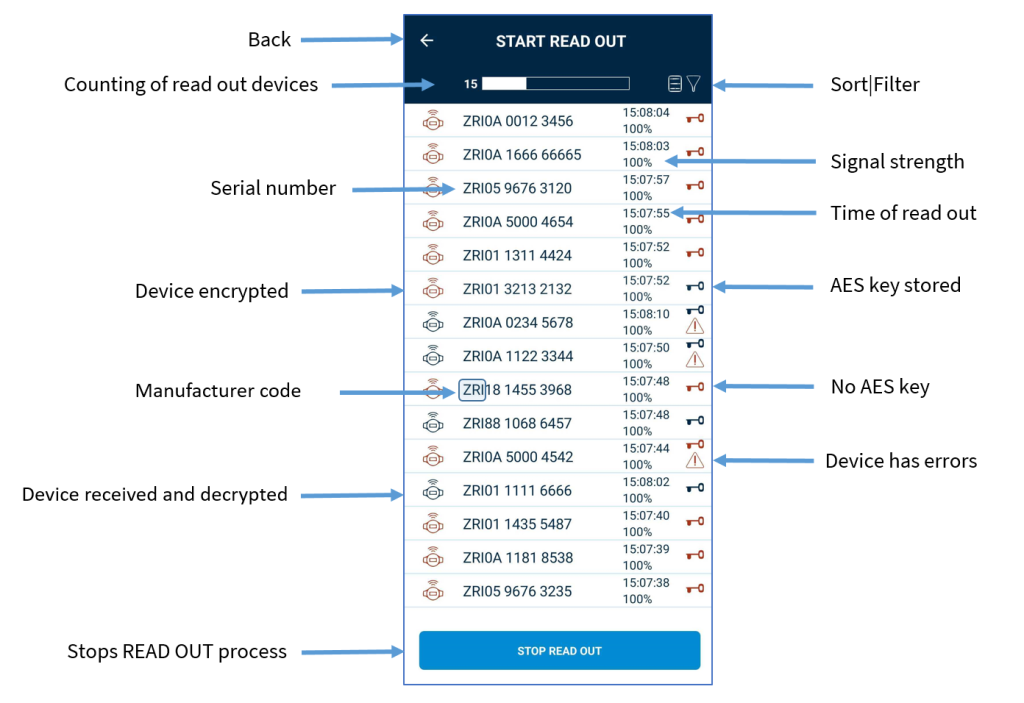
8.4 Filters
By pressing the filter icon you can filter the received meters by serial number, medium, manufacturer or key present/missing.
Filter by serial number
- Press the filter icon.
- Select serial number
- By entering a serial number, only meters with the entered serial number will be displayed. It is also possible to filter by parts of a serial number. The fewer characters you enter, the less the result list will be restricted.
- Press “APPLY” to update the list according to your specifications.
- Press “CLEAR” to clear the filter and return to the previous page.
Filter by medium
- Press the filter icon.
- Select medium.
- Select the desired medium from the drop down menu.
- Press “APPLY” to update the list according to your preference.
- Press “CLEAR” to clear the filter and return to the previous page.
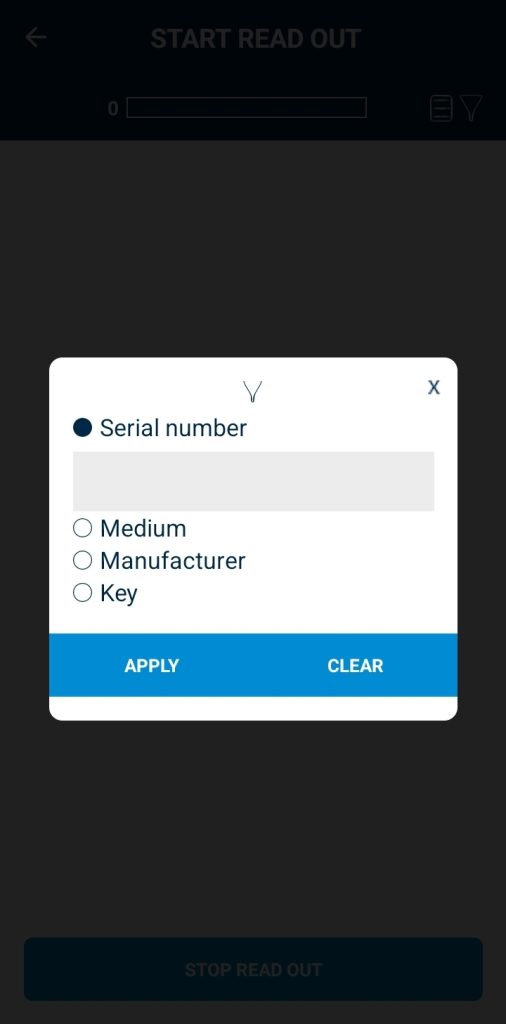
Filter by manufacturer
- Press the filter icon.
- Select manufacturer
- By entering a manufacturer abbreviation (such as ZRI for ZENNER International), only measuring instruments that match the entry will be shown.
- Press “APPLY” to update the list according to your preferences.
- Press “CLEAR” to delete the filter and return to the previous page.
Filter by key available/missing
- Press the filter icon.
- Select key
- Select „Available“ or „Not available“ from the drop down menu to display the registered meters that are correctly stored in the KEY MANAGER or that are not stored
- Press “APPLY” to update the list according to your preferences.
- Press “CLEAR” to delete the filter and return to the previous page.
8.5 Sorting
By pressing the SORT icon in the middle, the received measuring instruments can be sorted by Serial number, Manufacturer or Read out time.
- Press the “Sort” icon.
- In the following pop-up window, select the criterion by which you want to sort the list.
- Press “APPLY” to update the list according to your preference.
- Press “CLEAR” to delete the sorting and return to the previous page.
8.6 Exporting data
The data export is carried out automatically after each readout if you have selected automatic export in the settings. With the “Manual export” setting, the data needs to be saved manually by pressing the Export icon. If you forgot to do so, the app will ask if you want to save the unsaved data before exiting the Readout menu.
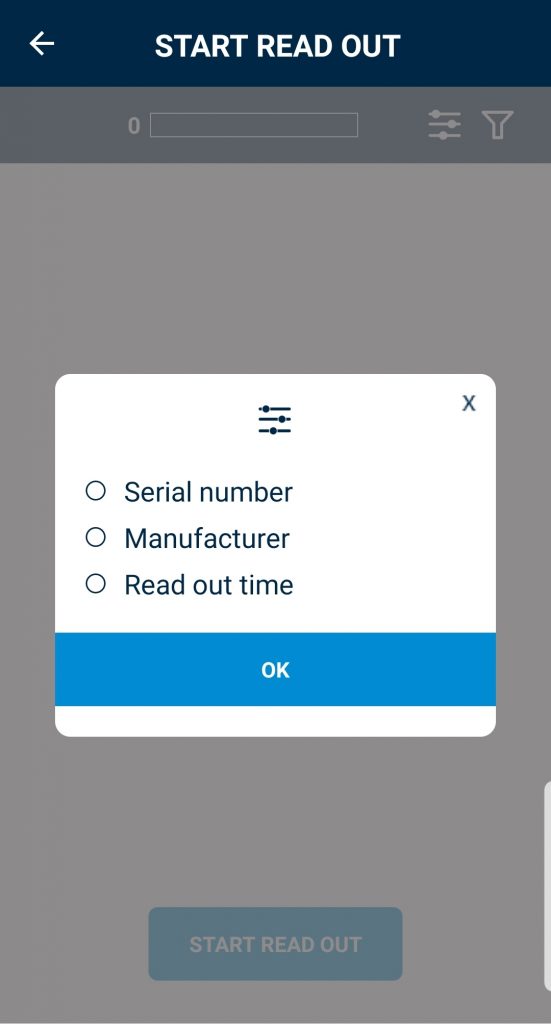
9 CONTACT
ZENNER International GmbH & Co. KG
Heinrich Barth Str. 29
66115 Saarbrücken
Germany
E-Mail: info@zenner.com
Phone: +49 681 99 676-30
Internet: www.zenner.com




